Các bạn thân mến, hiện nay việc sử dụng trình chiếu PowerPoint để thiết kế bài giảng điện tử đã trở nên phổ biến hầu hết ở các trường THCS. Đối với bộ môn Âm nhạc, có thể nói bài giảng điện tử đã trợ rất tốt cho giáo viên trong giảng dạy, tạo nên sự hứng thú cho học sinh trong học âm nhạc trong trường. Khác với những môn học khác, để bài giảng điện tử trở nên sinh động thông thường cần sử dụng nhiều vidéo clip trình chiếu. Tuy nhiên, với thời lượng 45 phút và những yêu cầu chuyên môn của một tiết học, không phải lúc nào chúng ta củng có trong tay những vidéo clip vừa ý. Vì vậy việc biên tập, cắt cúp, xử lý các vidéo theo yêu cầu là điều cần thiết trong việc thiết kế bài giảng điện tử.
Để giúp các bạn có thể xử lý đơn giản các vidéo, trong bài này, mình sẽ hướng dẫn các bạn xử lý vidéo một cách đơn giản (chủ yếu là thao tác với chuột) với phần mềm Sony Vegas 7.0 ( Hiện nay có rất nhiều phần mềm để xử lý vidéo, mình chọn Vegas 7.0 (đã có bản 8.0) vì giao diện của nó gần gủi, tiện thao tác nhất là với những bạn tự học sử dụng máy tính). Vegas 7.0 là phần mềm biên tập vidéo chuyên nghiệp do hãng Sony phát triển. Mặc dù tính năng rất chuyên nghiệp, nhưng Vegas 7 lại thao tác rất phổ thông, những bạn thường sử dụng máy tính sẽ nhanh chóng nắm bắt cách sử dụng do giao diện rất dể nhìn.
Phần mềm Vegas 7.0 hiện nay có bán ở các cửa hàng bán đĩa phần mềm, hoặc các bạn có thể tìm down trên mạng.Tuy nhiên, để Vegas 7.0 làm việc tốt, máy của bạn cần một cấu hình kha khá. Chúng ta củng tiến hành cài đặt như những phần mềm khác.
Đây là giao diện làm việc của Vegas 7.0 khi các bạn chạy chương trình.
 Để đưa một file vào cửa sổ làm việc của Vegas 7, các bạn có thể vào menu File để chọn open như các phần mềm khác. Sau khi OK vidéo sẽ được đưa vào cửa sổ ( như hình ).
Để đưa một file vào cửa sổ làm việc của Vegas 7, các bạn có thể vào menu File để chọn open như các phần mềm khác. Sau khi OK vidéo sẽ được đưa vào cửa sổ ( như hình ).
 Tuy nhiên tôi lại thích dùng chuột (clik trái) kéo rê và thả vào cửa sổ làm việc hơn.
Tuy nhiên tôi lại thích dùng chuột (clik trái) kéo rê và thả vào cửa sổ làm việc hơn.
 Bạn có thể kéo rê nhiều vidéo vào cửa sổ làm việc sau đó kéo chúng nối lại với nhau
Bạn có thể kéo rê nhiều vidéo vào cửa sổ làm việc sau đó kéo chúng nối lại với nhau
 Bạn củng có thể kéo chồng hai đoạn vidéo lên nhau, chương trình sẽ tự động tạo hiệu ứng cho đoạn nối chồng. Tuy nhiên bạn cũng có thể vào Transitions (phía góc dưới chương trình cùng với các thẻ explorer, video FX....) để chọn hiệu ứng chuyển cảnh cho đoạn vidéo nối chồng.
Bạn củng có thể kéo chồng hai đoạn vidéo lên nhau, chương trình sẽ tự động tạo hiệu ứng cho đoạn nối chồng. Tuy nhiên bạn cũng có thể vào Transitions (phía góc dưới chương trình cùng với các thẻ explorer, video FX....) để chọn hiệu ứng chuyển cảnh cho đoạn vidéo nối chồng.
 Để dể dàng thao tác vơi từng kênh riêng lẻ, bạn bấm chuột vào vùng làm việc ( phần Audio ), sau đó bấm chuột phải vào kênh Audio (hoặc Video) chọn Group ,chọn Remove From.
Để dể dàng thao tác vơi từng kênh riêng lẻ, bạn bấm chuột vào vùng làm việc ( phần Audio ), sau đó bấm chuột phải vào kênh Audio (hoặc Video) chọn Group ,chọn Remove From.
 Lúc này bạn có thể dùng chuột đặt vào đầu của kênh ( hình hoặc tiếng) kéo dồn lại để ta có thể dễ dàng thao tác cắt xén với kênh còn lại mà không ảnh hưởng đến kênh kia. Trong trường hợp phần hình ảnh còn lại ngắn hơn phần âm thanh, các bạn có thể dùng chuột đặt vào cuối hình kéo dài ra, lúc này phần hình sẽ chậm lại để khớp với phần tiếng. Tuy nhiên khi phần hình hụt nhiều quá các bạn không nên kéo giãn hình ra, mà có thể copy 1 đoạn hình rồi dán vào.
Lúc này bạn có thể dùng chuột đặt vào đầu của kênh ( hình hoặc tiếng) kéo dồn lại để ta có thể dễ dàng thao tác cắt xén với kênh còn lại mà không ảnh hưởng đến kênh kia. Trong trường hợp phần hình ảnh còn lại ngắn hơn phần âm thanh, các bạn có thể dùng chuột đặt vào cuối hình kéo dài ra, lúc này phần hình sẽ chậm lại để khớp với phần tiếng. Tuy nhiên khi phần hình hụt nhiều quá các bạn không nên kéo giãn hình ra, mà có thể copy 1 đoạn hình rồi dán vào.
 Các bạn cũng có thể delete phần âm thanh của vidéo đó và thay vào bằng một đoạn âm thanh khác( dùng chuột kéo thả từ cửa sổ exlporer). Tôi là người hay tạ các vidéo clip để phục vụ giảng dạy bằng cách khi có trong tay một file Audio, tôi lên mạng tìm một đoạn vidéo có hình ảnh tương thích, rồi đem về cắt xén trộn chúng với nhau. Sau đó tôi có được một vidéo clip đảm bảo không đụng hàng và đạt yêu cầu chuyên môn.
Các bạn cũng có thể delete phần âm thanh của vidéo đó và thay vào bằng một đoạn âm thanh khác( dùng chuột kéo thả từ cửa sổ exlporer). Tôi là người hay tạ các vidéo clip để phục vụ giảng dạy bằng cách khi có trong tay một file Audio, tôi lên mạng tìm một đoạn vidéo có hình ảnh tương thích, rồi đem về cắt xén trộn chúng với nhau. Sau đó tôi có được một vidéo clip đảm bảo không đụng hàng và đạt yêu cầu chuyên môn.
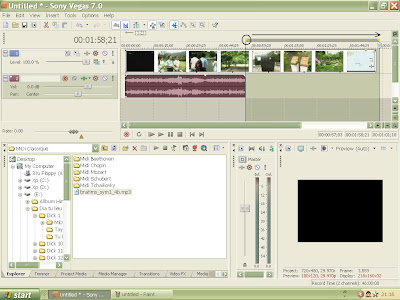 Nếu phần hình ảnh bị thừa, các bạn củng dùng chuột đánh đấu đoạn thừa rồi xoá bằng phím delete
Nếu phần hình ảnh bị thừa, các bạn củng dùng chuột đánh đấu đoạn thừa rồi xoá bằng phím delete
 Để phần cuối của đoạn vidéo có hiệu ứng mờ dần khi hết âm thanh, các bạn dùng chuột đặt vào khuôn hình cuối, khi thấy con trỏ biến thành dấu có (không biết giống cái gì mình đành vẽ ra trong hình, nó có dạng như cánh bườm), bạn bấm chuột trái kéo vào , ít hay nhiều tuỳ bạn vậy. Hiệu ứng này bạn củng có thể sử dụng cách như vậy dối với đoạn nối của vidéo.
Để phần cuối của đoạn vidéo có hiệu ứng mờ dần khi hết âm thanh, các bạn dùng chuột đặt vào khuôn hình cuối, khi thấy con trỏ biến thành dấu có (không biết giống cái gì mình đành vẽ ra trong hình, nó có dạng như cánh bườm), bạn bấm chuột trái kéo vào , ít hay nhiều tuỳ bạn vậy. Hiệu ứng này bạn củng có thể sử dụng cách như vậy dối với đoạn nối của vidéo.
Ngày mai làm tiếp phần 2.

Không có nhận xét nào:
Đăng nhận xét